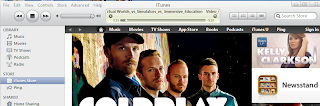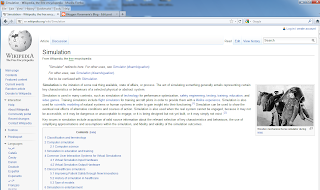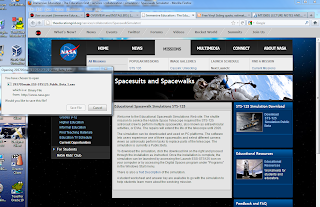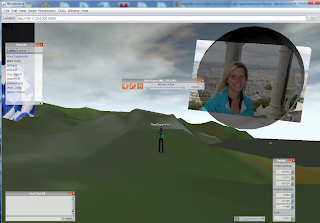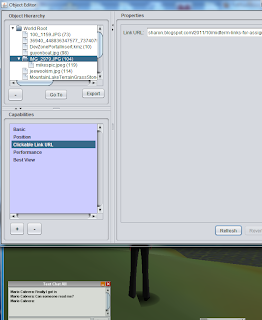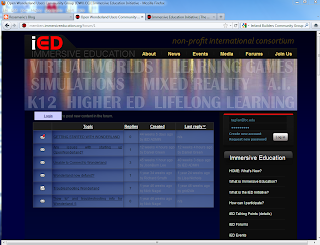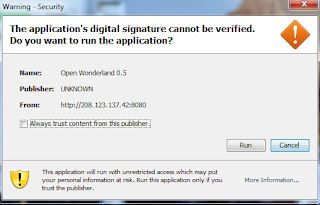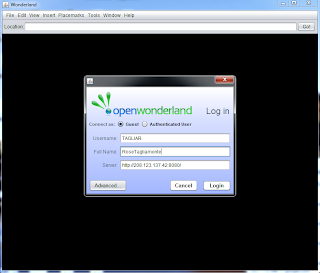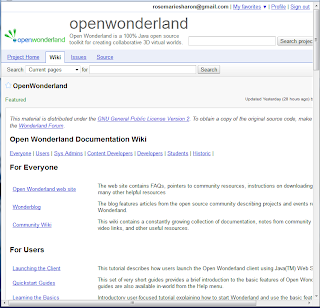Class Assignments
Take
screenshots of all homework that you do, as you do it (periodic
screenshot, to show progress on the work you do), and then post the
screenshots to your blog along with a text description. When done post
your blog link to the Yahoo Group for peer review, and review the work
of your fellow classmates through the Yahoo Group.
- Listen to me explain the key differences between virtual worlds, simulators, and video games and how they are all used for Immersive Education: click here to listen.
- Skim (read, but not in extreme detail) this article about simulators and simulations: http://en.wikipedia.org/wiki/Simulation
- Download and run the NASA Spacewalk Simulator (Windows operating system only; you may have to borrow a Windows computer from a friend or family member for this and other Windows-only assignments). You will find the NASA Spacewalk Simulator in the Rocket World discussion forums in the Immersive Education forums (at http://immersiveeducation.org/forums). As always, take screenshots and post to your blog along with a text summary of what you just did.
- Watch this video about Video Games & Learning: http://www.youtube.com/watch?v=rN0qRKjfX3s
1. Key difference between virtual worlds, simulators, and video games and how used for Immersive Education.
There are various differences, advantages and disadvantages between virtual worlds, simulators and video games.
Virtual worlds - users create content, which resides in the virtual world in a co-present and shared experience with other users. If email or remote classrooms by watching it doesn't have collaborative feeling. Virtual worlds give students an experience together in the virtual world. Students can meet the teacher in various locations - experiences something together, giving a deeper sense of connectivity - immersing IN the experience.
Simulator - is a singe user experience, like flight simulators as one example. However, simulators do not give the freedom to move about, like the virtual world provides.
Video Games - have explicit goals unique to the specific game itself, like acquiring points, and it is in a competitive environment.
Generally, there are pros and cons for virutal worlds, simulators, and video games, but they do all have potential to promote educational learning!
2. Skim article about simulators and simulations:
Simulators are a representation of something else - "a real thing available, state of affairs, or process."
3. Download the NASA Simulator
This simulator allows experience of one of three spacewalks, and allows viewing of replacement of the Hubble telescope.
Successful Installation
Simulation launched by the Launch ESS-STS125 icon with the Windows Start Menu => Programs =>Digital Spaces program
Launched and watched the video of the astronauts repairing, utilzing the cadadarm space arm.
The three spacewalks included the following:
1) removal of the wide field camera 2 and wide field installation
2) battery replacement for dark periods
3) replacement of corrective optics axial replacement with cosmic origins spectrograph
There are ways to manually change your viewpoints as you are watching the videos.
This is a neat angle - can see more of what is actually being done, and can see items that previously were not able to be seen.
High level viewpoint as they are working.
Lots of information and viewpoints to enjoy as the video progresses.
4. Watch video
Video games, Entertainment and Education
Games have potential to teach. Some can educate and some can entertain. Seems that the gap between these two types have widened. Educational games set out to complete a goal, to teach something, but can be boring. On the other hand, video games are fun games, but do they actually enrich? Thus, we need to facilitate learning, rather than just trying to educate. An important factor which must be focused on is tangential learning-what you learn by being exposed to things while being engaged in something. Basically, it's not about just educating, as this process is actually self educating. Tangential learning can introduce new ideas, and facts into a game scenario. As example, games can give information while screens are loading, and objects can be references in games to teach. Moreover, game indexes also give tangential objects to teach, as well as include Wikipedia links. These are all ideas on how games can add depth, enhancing knowledge and experience while being fun. Games should be able to expose one to new concepts and learning. In general, tangential learning can be very beneficial for educating while providing a fun educational experience.
**Great video.... :-)