2. Customize your Wonderland avatar. Use
the following video and text instructions to customize your Wonderland
avatar. Take screenshots as you customize your avatar and upload them to
your blog, as always, to show the process you took:
Avatar Customization
In Wonderland, starting the avatar customization process with the below avatar:
In order to change your avatar's appearance, choose Edit=> configure avatar
Then, go in and click on "NEW..."
After you choose new, you will be able to name your configuration what you would like - below you will find NewAvatar2, but you can name it as you choose.
On this screen, you will find many options to change your avatar's appearance.
You can change your appearance including shirt, pants, shoes and anything else you may want for your custom avatar.
Configuring hair color
Configuring Pants
Configuring shirt
Configuring Shoes
When you are finished, choose Use, and your avatar will be customized as you desire!
My successful avatar customizations...
3. Move, Rotate and Scale. Drag and drop a photo of you
Uploading a picture into Wonderland - at first it is (I'm) hidden behind the building
Moving, rotating and scaling my picture in Open Wonderland
Below you will find screenshots utilizing the HUD frame - 3 toggle buttons to change the location and size of my picture
1) toggle display
2) toggle rotate
3) toggle resize from left to right
Details shows numerical values - position rotate and scale
My picture is now scaled, moved and rotated... much better now!
Added a Clickable midterm link to my picture
On the picture, right click properties, and add the link. Below is the link added for my picture.






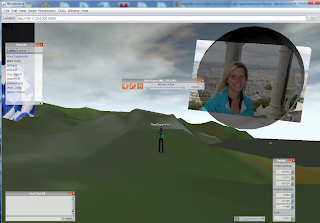


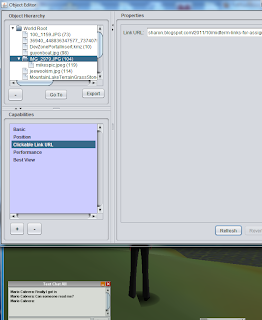
No comments:
Post a Comment